
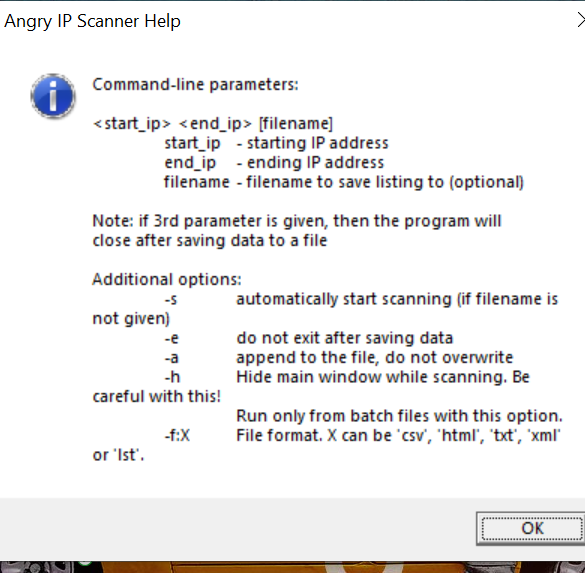
As you can see, I’m scanning for port 80 and port 443. Here, navigate to the “Ports” tab and enter the ports you want to scan in the “Ports Selection” field. To do that, simply navigate to “Tools” and then select the option “Preferences.” So, if you want to do a port scan, then you need to configure the application. It will not list the individual ports that are open. Moreover, Angry IP Scanner will only tell whether the ports are open or not.
Angry ip scaner 2.21 mac#
In my case, I’ve added new fetchers like MAC address, NetBIOS info, Filtered ports, and the Web detects. To add a fetcher, select the fetcher on the right pane and then click on the button that looks like “Less than” sign. In this window, you will see all the current fetchers on the left pane and all the available fetchers in the right pane. However, you can add more fetchers to get and see more information about an IP address. You can easily select the scan mode from the drop-down menu next to the IP address field.Īs you can see from the above image, the Angry IP Scanner will only include default fetchers like Ping, Hostname, and Ports.
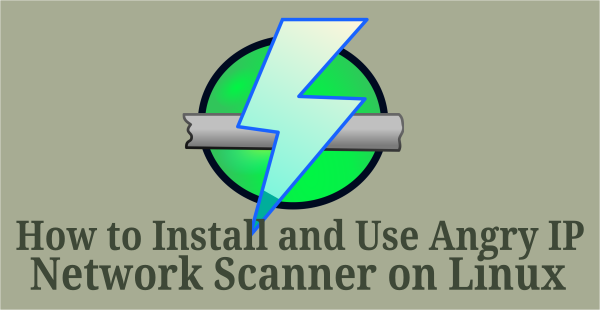
They are, the range you specified, a random IP address or a list of IP addresses from a text file. The good thing about Angry IP Scanner is that it lets you scan IP addresses in three different ways. By default, Angry IP scanner will enter your local IP address range and your computer name as the hostname.
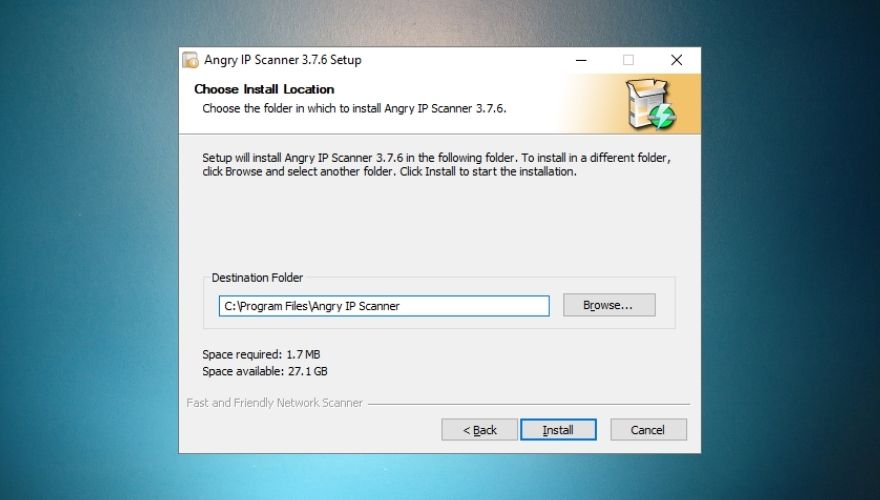
As you can see, the home screen of the application is pretty simple and straightforward. Once installed, open the application by searching for it in the Start Menu.
Angry ip scaner 2.21 install#
To start off, download Angry IP Scanner and install it like any other Windows software. Using Angry IP Scanner to scan IP addresses and hosts is really easy. Note: You need to have Java installed on your system for angry IP scanner to run. However, the process is similar for the Mac and Linux variants.
Angry ip scaner 2.21 windows 10#
It helps you to scan a range of IP addresses to find live hosts, open ports, and other relevant information of each and every IP address.įor this article, I’m using the Windows 10 variant of Angry IP Scanner. I removed the dumb message, so that is why you don't see it.Angry IP Scanner is a free, lightweight, cross-platform, and open source tool to scan networks. This page told me to run, Angry IP Scanner from command-line and see if there were any I run Angry IP Scanner from command-line and there was no relevant tags. This Version of the Angry IP Scanner is version 3.7.2(the latest version) i am only mentioning it, because this page suggested to mention it and it doesn't make sense, that the page suggested me to mention it. I have a java 64bit, but thats not relevent.
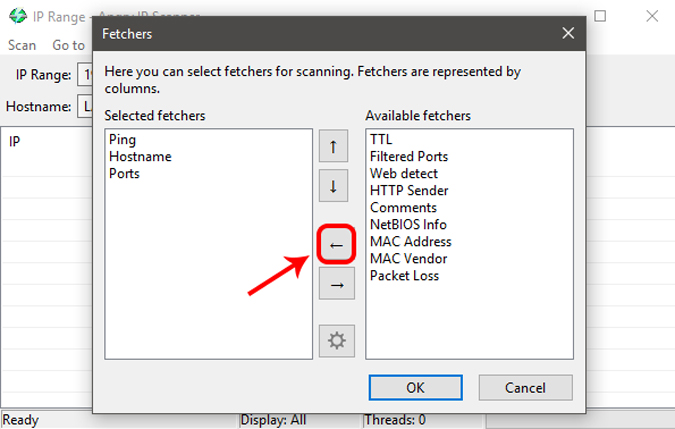
This occured on my windows 10 64bit laptop. angry ipscanner 2.2.1.exe is more likely the correct way to apply the parameter then start_169.168.0.1 end_169.168.2.1 angry ipscanner 2.2.1.exe, based on how its more functional then start_169.168.0.1 end_169.168.2.1 angry ipscanner 2.2.1.exe It said angry ipscanner 2.2.1.exe is the right way to apply the parameter but the command is not working. The angry ip scanner command line parameters showed Put C:\Users\user 123\AppData\Roaming\Microsoft\Windows\Start Menu\Programs\System Tools in the working directory box click ok. There will be an empty box(square) you should tick, tick the box(square) there will be a message on the right side of the box saying run in terminal. You need to get rid of that ip in the 2nd box and put 169.168.2.1 in its place.Ĭlick start, you will see it saying 36 threads then 100 then 93 and then 100 and lower then 93 and 100. The first ip address, 169.168.0.2 will show up in the 2nd box i.e the box after the message "to" When you type 169.168.0.2 in the box that is after the message "ip range:".


 0 kommentar(er)
0 kommentar(er)
